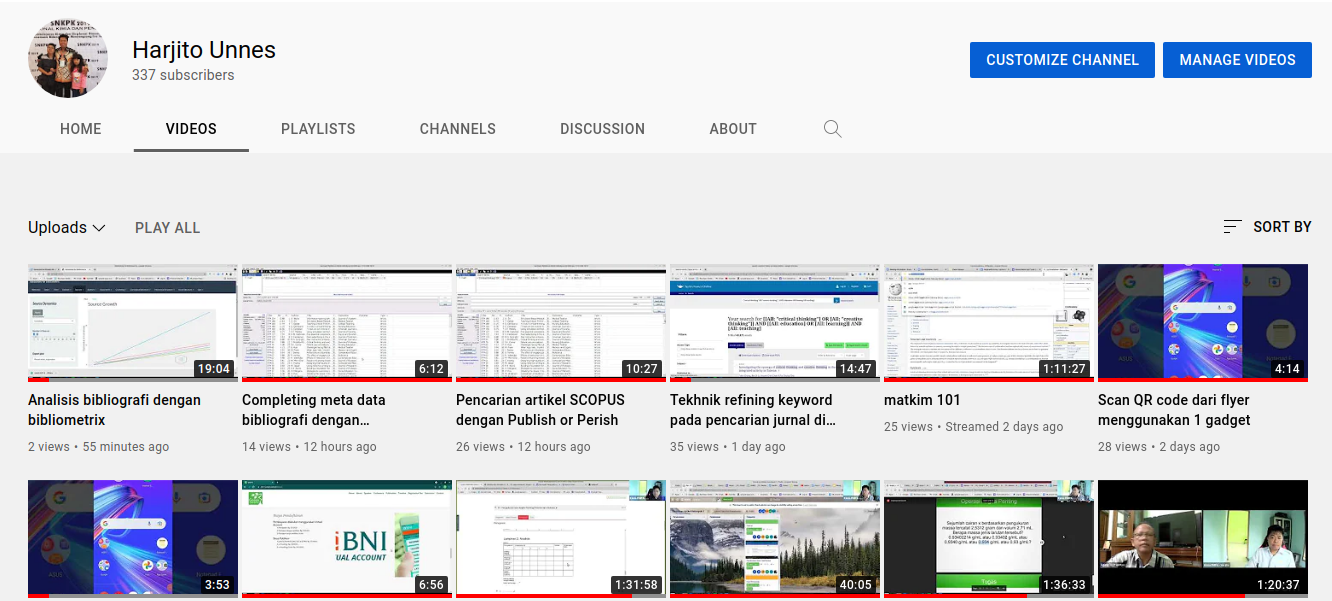Getting Started Interactive Worksheet for Instructure
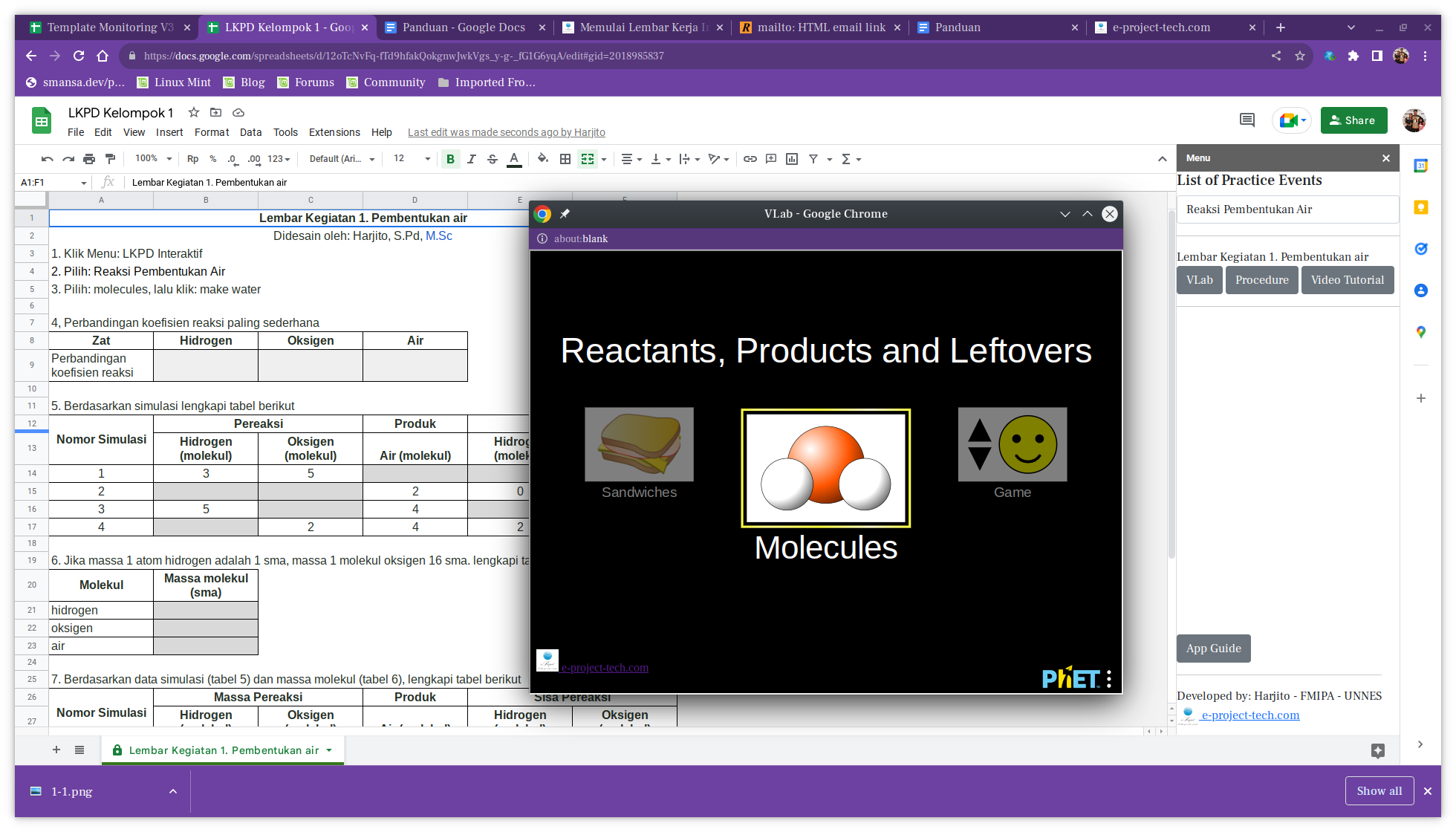
About Aplikasi
Interactive Worksheet application, hereinafter referred to as IW, is an add-on to Google spreadsheets. IW is useful for helping teachers / lecturers in designing projects and practicums (real or virtual practicums), by involving students in small teams collaboratively.
IW is currently available for free. If you want to help with development you can send a donation via paypal.
If you want to invite us in training please send us an email or whatsapp message
Monitoring sheet preparation
Follow these steps bellow to set up a monitoring sheet
- Open the folowing link via browser
- Make a copy
- Click menu: File
- Select sub menu: Make a Copy
- Fill in the name in the column: Name
- Click button: Make a Copy
- Do authorization
- Click menu: Extensions
- Select sub menu: Interactive worksheets
- Click Start
- When the authorization dialog appears, click button: Continue
- Select your email
- Click Advanced
- Click: Go to Interactive Worksheet (unsafe)
- Scroll down
- Click button: Allow
Activity list preparation
Follow these steps bellow
- Activate Menu Interactive Worksheet
- Click menu: Extensions
- Select sub menu: Interactive worksheets
- Click Start
- Menu Interactive Worksheets, will appear to the right of the Help menu
- List Activity Preparation
- Click Menu Interactive Worksheets
- Select: Practical Event Setting, list of activity will appear.
- To ad new activity click button Add Row, to delete click Del and to save click Save
- Practicum Event: Filled with the name of the activity (example: Reaction of water formation)
- Worksheet Label: the name to be used in the sheet
- Virtual Lab URL: Virtual lab link
- Video Tutorial URL: tutorial video link on youtube with the format:: https://www.youtube.com/embed/[video_unique_code]
- Work Procedure URL : activity/practicum guide link
- There is a status that can be filled Close or Open
- Open: Worksheets will be distributed to participants
- Close: Worksheets will not be distributed to participants
Worksheet preparations
Follow theese steps bellow
- Click Menu Interactive Worksheets
- Select: Worksheet Design, A list of worksheets will appear on the right side (sidebar) containing a list of events that we have prepared
- Select the worksheet to design
- Make some instructions and tables as in the included example (Water Formation Reaction)
- Complete the table (can use numbers or not numbers)
- Coloring the background of the section to be filled in by students to make it easier for students to check the sections that must be filled in
- When the worksheet is ready, protect the worksheet so that students can only change the specified part
- Click Menu: Data
- Select: Protect Sheet and Range
- Pay attention to the right sidebar,
- If the worksheet is not protected a. Click button + Add a sheet or range, b. Select Sheet and specify the worksheet to be protected
- If it already exists, select it by clicking Sheet Name
- Specifies the excluded range
- Tick Except certain cells
- Select the part that has been colored by typing it directly
- If only 1 cell on A1 : A1
- If several consecutive cells from A1 to D1: A1:D1
- To add an exception click: Add another range, then repeat step 6.2
- Setting Permission
- If you haven’t been protected before, click the button: Set Permission
- If it was previously protected, click the button: Change Permission
- Select Restrict who can edit this range
- If the worksheet is used alone: Only You
- If the worksheet is shared by several teachers select custom, then add another instructor’s email as a collaborator
Group Preparation
Follow thee steps bellow
- Click Menu Interactive Worksheets
- Select: Distribute Worksheets
- Select: Setting up Links
- On the right side will appear a form, where we are asked to fill in many groups (1 to 18)
- Click button: Run, Wait a while until the message “Process has been completed” appears.
Distributing Worksheets With Status Open
Follow thee steps bellow
- Click Menu Interactive Worksheets
- Select: Distribute Worksheets
- Select: Prepare Worksheets, uangil lebih dari satu, maka email dipisah spasi
- Click button: Send
- When the email sending process is complete, a message will appear: Invitation email has been sent, and participants will receive an invitation in their inbox
(note: email must be google email or institutional GCP email)
Giving Access to Student Worksheets
- Notice on the monitoring sheet, under the group name the text #REF will appear
- Place the cursor on that section, a note Allow Access will appear.
- Click Allow Access
- The recapitulation of the group will be displayed in real time according to the latest conditions
Practical Implementation
Follow thee steps bellow
- Click Menu Interactive Worksheets
- Select: Practicum implementation
- A Popup will appear: Monitoring,,
- If the practicum has not started, a button will appear Start Lab
- If the practicum is running a button will appear End Lab
- A group button will appear (according to the number of groups created), if you click it, you will be directed to the worksheets of each group
- When the Start Lab button is clicked, students can start activities on the worksheet
- When the End Lab button is clicked, all students are forced to stop the activity on the worksheet
Delete unused worksheets
If we want to delete unused worksheets follow these steps
- Click Menu Interactive Worksheets
- Select Others
- Select Delete Unused Worksheets
- On the right side will display a list of unused worksheets, click the worksheet to be deleted
- A confirmation confirmation will appear, whether it will be deleted, if we click Yes, the worksheet will be deleted.
Archiving Results
- Click Menu Interactive Worksheets
- Select Others
- Select: Archive Results
- Current activity will be saved in archive
Read also
Check it out!

Tags:
Ikuti terus tutorial saya di e-Project dan channel
saya di