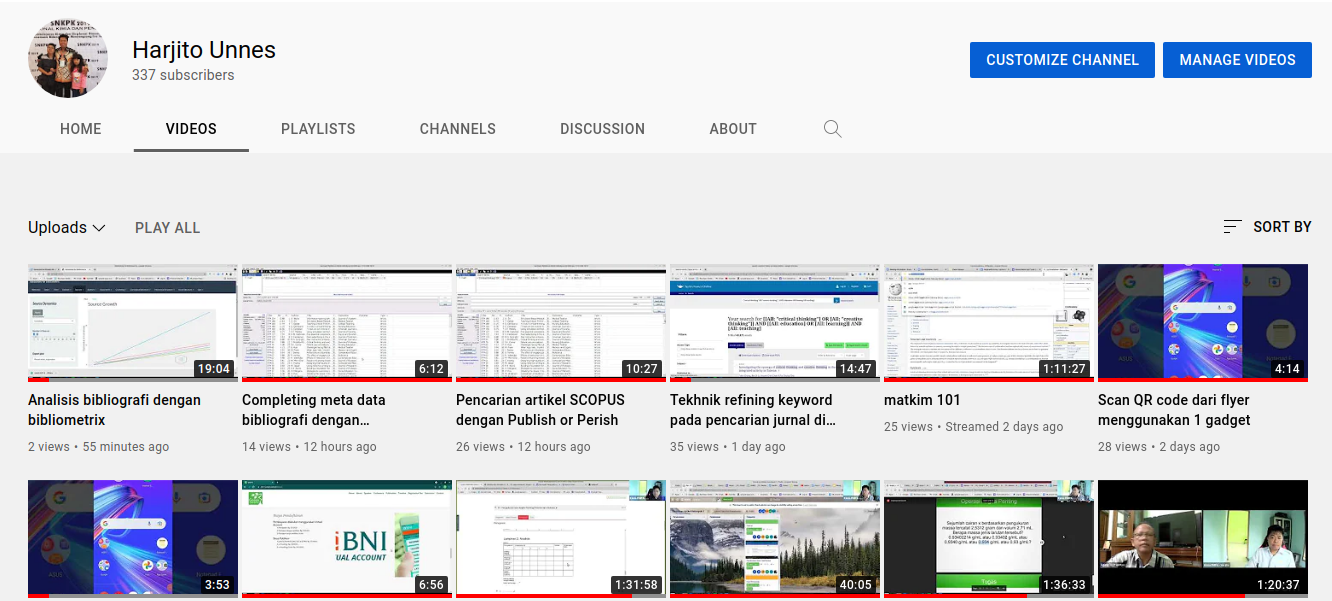Membuat Presentasi Video Dengan OBS
By Harjito
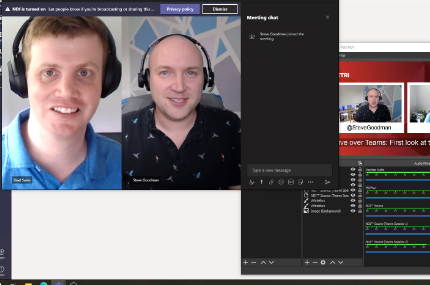
Membuat video presentasi yang menarik sangat dibutuhkan di era pandemi ini. Agar ada ikatan emsional antara presenter dan audien, dalam video perlu menampilkan wajah dari presenter seolah presenter berada di depan layar presentasi. Untuk itu kita bisa memanfaatkan Open Broadcaster Software, sebuah software gratisan yang powerfull
Instalasi
- Kunjungi website resmi OBS
- Klik Download pada menu bar
- Pilih sesuai dengan sistem operasi
- Install OBS di laptop anda
Menggunakan OBS
- Buka OBS di aplikasi yang sudah terinstall, obs akan muncul di di layar dan di system tray
- Saat merekam, minimize aplikasi
- Lihat icon di system tray,
- klik kanan, klik: start recording untuk memulai merekam
- klik kanan, klik: stop recording untuk menghentikan perekaman
Mendapatkan hasil rekaman
- Lihat icon di system tray,
- klik kanan, klik: setting
- Klik output
- Lokasi penyimpanan terdapat pada recording path dan dapat diganti
- Secara default format rekaman adalah mkv karena mendukung streaming
Mengatur tampilan layar yang akan direkam
Menambahkan Desktop
Jika kita ingin merekam aktivitas di desktop seperti aktivitas menjelaskan presentasi, atau tutorial.
- klik tanda + pada sources
- Pilih Desktop Screencast. dan ubah namanya misalnya: tanglapan layar
- Atur penataannya, tidak usah bingung dengan tampilannya yang agak membingungkan karena tangkapan layar langsung aktif
Menambahkan Kamera WebCam
Jika kita ingin presentasi, dan menghendaki audiens bisa menatap wajah kita sehingga terjalin ikatan yang intens, maka kita kita bisa memanfaatkan fitur ini.
- klik tanda + pada sources
- Pilih video capture (bisa diberi nama web cam)
- Atur tata Letaknya
- Untuk menghilangkan background supaya kita bisa menyatu dengan layar
- Pilih video capture
- klik kanan pilih filter, maka akan muncul jendela filter
- Pilih tanda + pada bagian bawah
- Pilih Chroma key, maka akan muncul pengaturan
- Pilih key color type sesuai dengan warna dominan layar di belakng kita (disarankan menggunakan backgroun kain polos misalnya berwarna hijau maka pilih green)
- Geser similarity sehingga layar di belakng kita hilang (transparan)
- Geser smoothness untuk mengahluskan transisi antara wajah kita dengan background
- Klok close
Menambahkan microphone
- klik tanda + pada sources
- Pilih Audio Input Capture
- Beri nama
- Pilih peralatan mic yabng terhubung
Menambahkan speaker
Jika kita ingin suara dari laptop juga terekam, maka kita bisa tambahkan audo output.
- klik tanda + pada sources
- Pilih Audio Output Capture
- Beri nama
- Pilih peralatan mic yabng terhubung
Demikian tutorial kali ini. Semoga bermanfaat.
Tags:
Ikuti terus tutorial saya di e-Project dan channel
saya di