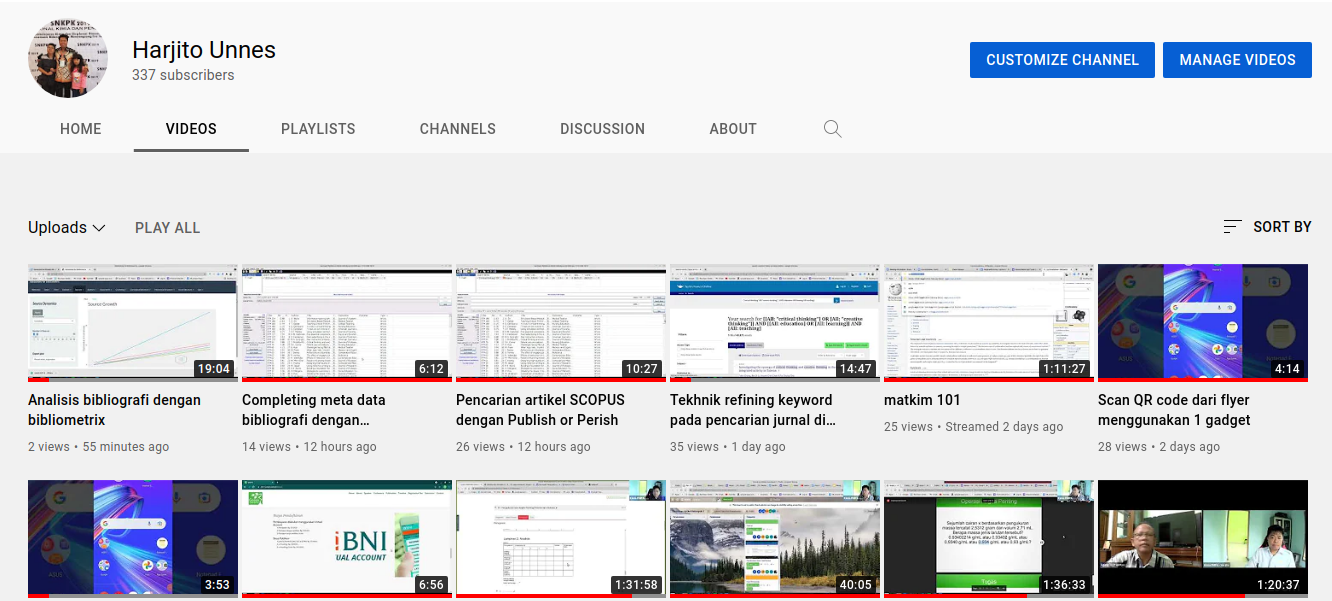Membuat Poster dengan Canva
By Harjito
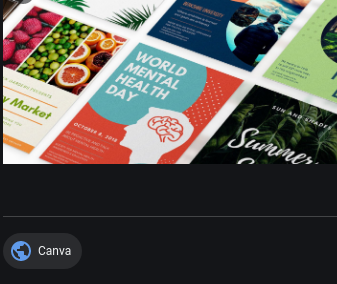
Canva adalah platform layanan design grafis berbasis kolaborasi. Canva tersedia dalam versi gratis dan berbayar. Untuk keperluan belajar, canva versi gratis sudah cukup memadai. Canva bisa digunakan untuk membuat poster, presentasi, daftar riwayat hidup, logo, sertifikat, infografis, brosur, certia di instagram, kolase foto dan lain-lain. namun kali ini kita akan memanfaatkan untuk pembuatan poster.
Membuat Akun Canva
- Kunjungi website canva
- Klik daftar (register) di pojok kanan atas
- Klik daftar dengan google (dalam tutorial ini kita menggunakan login pihak ke-3 google)
- Ketika muncul jendela tersedia pilihan akun gmail kita. Klik akun gmail students kita.
- Pilih Pelajar (anda bisa memilih yang lain untuk akun lain)
- Pilih Universitas, klik lanjutkan
- Undang teman satu tim, bisa lewat mengetikkan langsung emailnya atau menyalin tautan untuk dikirim lewat mesengger
- Jika kita memilih menyalin undangan, setelah klik salin, klik lewati
- Pilih Poster
- Klik pada menubar: terdapat tulisan: desain tanpa judul - poster
- Ketikkan nama projek kita misalkan: poster 1
Memulai Desain
Memilih template
- Pada sidebar kiri terdapat pilihan template. Kita bisa memilih sesuai dengan tema dari poster kita.
- Klik pada tema yang kita inginkan
Menambahkan File Lewat Unggahan
- Klik: icon unggahan (upload) di toolbar baian kiri atas
- Pilih Jenis unggahan (Gambar, video dan audio)
- Klik: unggah media
- Tersedia pilihan perangkat, facebook, google drive, instagram dan dropbox. Pilih salah satu sesuai lokasi file anda
- Tunggu samapi unggahan selesai
- Pasang unggahan dengan cara diseret (drag and drop) ke atas canvas
- Atur ukuran dan tata letaknya (tersedia panduan/tour yang bisa diikuti), tapi kalau sudah paham bisa klik: lewati
- Canva juga menyediakan gambar, video dan audio secara default baik yang gratis maupun berbayar yang bisa dipilih
Menambahkan Teks
- Klik icon teks
- Terdapat pilihan: judul, sub judul dan isi. Pilih sesuai kebutuhan dengan cara di klik satu kali, teks akan muncul di canvas.
- Edit Teks
- Atur tata letak, perataan, jenis font, ukuran font sesuai kebutuhan
Menambahkan QR-Code
- Misalnya kita ingin menambahkan tautan pendaftaran, atau tautan ke halaman tertentu
- Klik icon lainnya (other)
- Klik QR-Code
- Tuliskan alamat url pada kolom url, misal https://e-project-tech.com
- Klik buat code, maka QR-Code akan muncul di canvas
- Atur tata letak dan ukurannya
Menambahkan Peta
- Misalkan kita ingin menjelaskan lokasi
- Klik icon lainnya
- klik Google Maps
- Ketikkan alamat yang ingin dimunculkan, misalkan : FMIPA Universitas negeri Semarang
- Pilih Peta yang muncul
Demikian tutorial mengenai canva kita kali ini semoga bermanfaat.
Tags:
Ikuti terus tutorial saya di e-Project dan channel
saya di