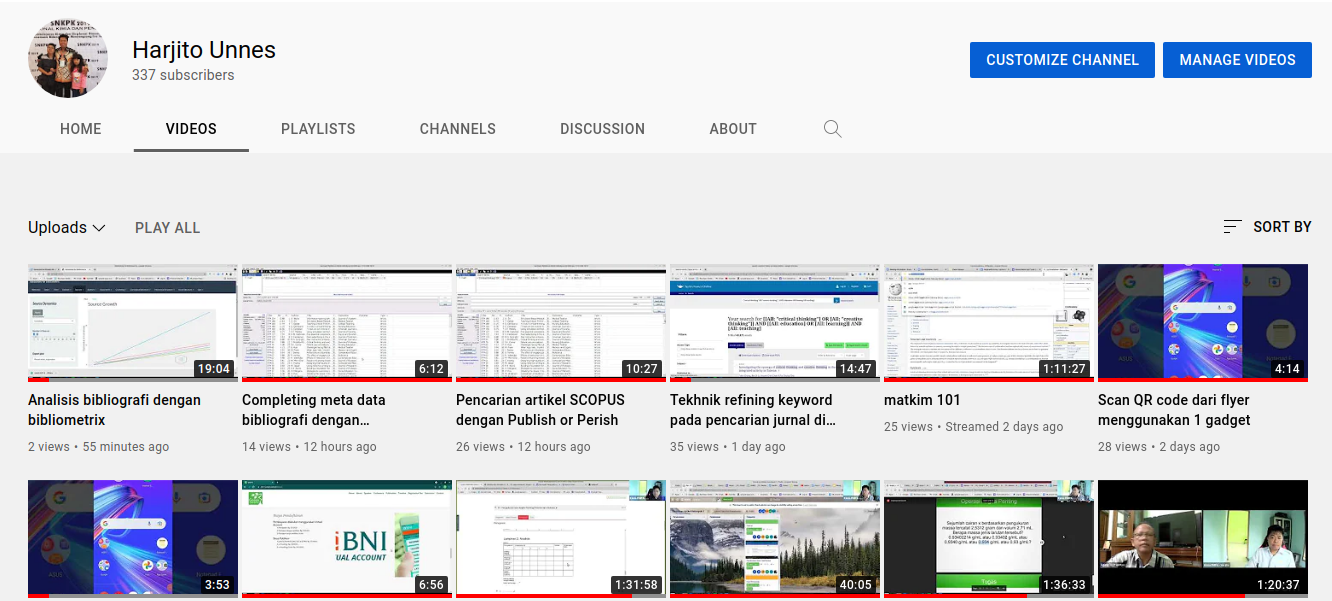Lembar Kegiatan Interaktif Berbasis Google Spreadsheet Get Started
By Harjito
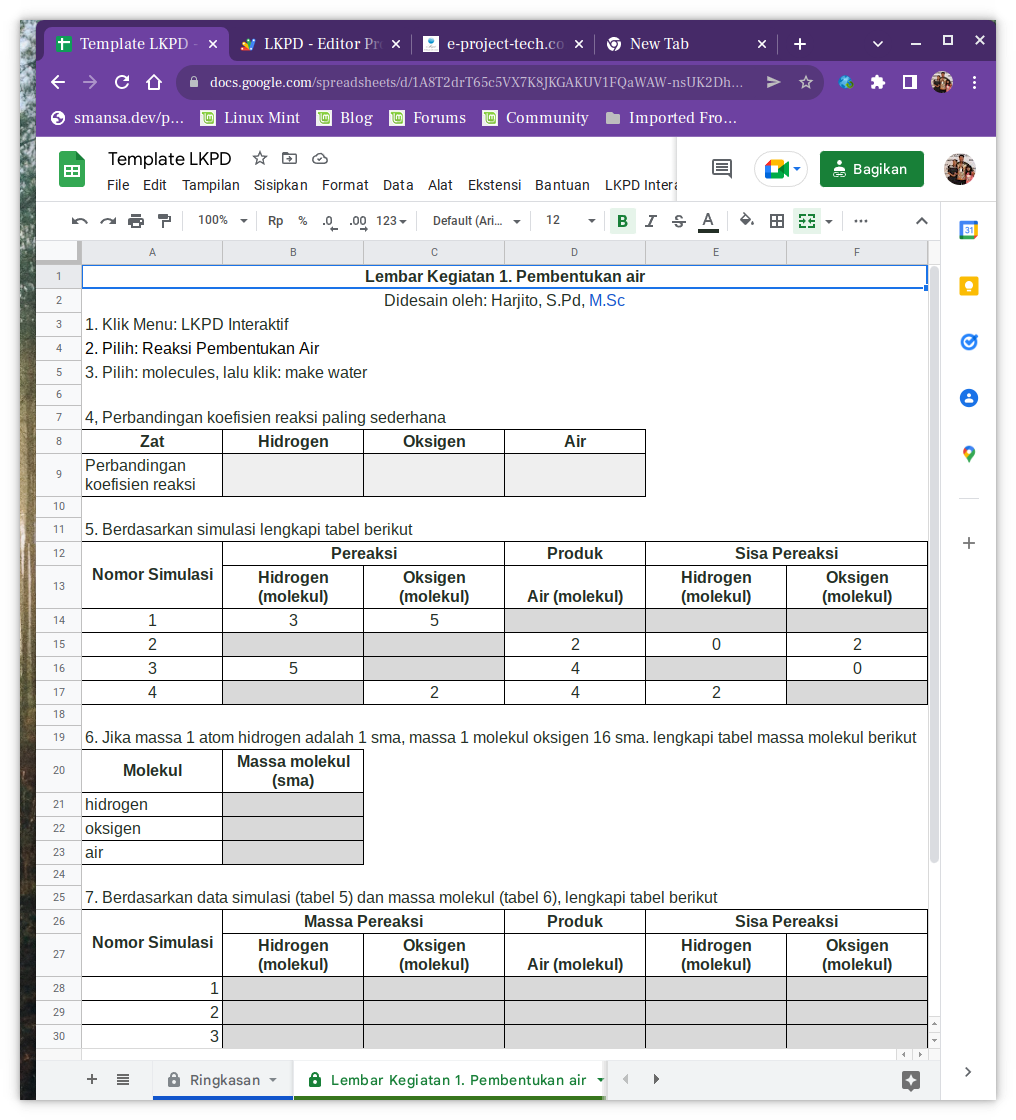
Lembar Kegiatan Interaktif Berbasis Aplikasi Google Spreadsheet
Lembar kerja merupakan bagian yang tak terpisahkan dalam pembelajaran modern. Lembar kerja merupakan sarana bagi siswa dalam mengimplementasikan pengetahuan dan melatih kleterampilan baik keterampilan psikis (soft skill) maupun keterampilan fisik (hard skill). Lembar kerjab disusun sedemikian rupa agar tujuan pembelajaran dapat tercapai.
Melalui LKPD berbasis, guru akan lebih mudah mengontrol unjuk kerja siswa. Dalam hal ini kita memanfaatkan google spreadsheet.
Menyiapkan Template Lembar Kerja
Untuk membantu guru agar tidak perlu memulai dari awal, saya sudah menyiapkan sebuah template yang bisa langsung digunakan, ataupun dimodifikasi dengan mudah. Langkah-langkah penyiapan sebagai berikut.
- Akses dokumen spreadsheet template di sini
- klik kanan, lalu pilih: open link in new tab
- Sebuah spreadsheet akan terbuka dengan status: view only
- Buat salinan dengan cara sebagai berikut
- Klik: File
- Pilih: Make a copy
- Ketikkan nama pada kolom name (terserah kalian)
- Klik tombol: Make a copy
Pada dokumen template sudah disediakan beberapa sheet yaitu
- Ringkasan: berisi ringkasan aktivitas siswa baik dari sisi keterselesaian (terlepas benar atau salah isinya), kontribusi individu yang terlibat dalam lembar kerja (maksimum 6) dan skor individual
- Tiga buah lembar kerja terdiri lembar kerja 1 yang sudah lengkap, lembar kerja 2 dan 3 yang nanti akan kita kembangkan pada sesi tutorial berikutnya.
- Pada Lembar Kegiatan 1 terdapat beberapa tabel dengan 2 warna background. Warna putih nantinya tidak bisa diubah siswa, sedangkan background abu-abu bisa diubah siswa.
- Setiap perubahan yang dilakukan siswa akan dicatat dalam kontribusi sekaligus dilakukan penilaian jika betul skor 1 dan salah skor 0
- Setiap individu yang terlibat akan dicatat dalam sebuah log dan ditampilkan dalam ringkasan
Mengubah isi tabel
- Klik menu Extension
- Pilih LKPD
- Pilih *Start Lab
- Akan muncul jendela otorisasi, klik tombol continue
- Akan muncul jendela pilihan Email, pilih email yang akan digunakan
- Jika muncul peringatan dari google, pilih advance
- Klik Open LKPD (not save)
- Klik Allow
Catatan: Otorisasi hanya saat pertama kali dibuka
Kita dapat mengubah isi tabel sesuai keinginan kita, tentunya setelah tabel diubah kunci jawaban juga akan berubah
Mengatur ulang kunci jawaban
Jika sebelumnya kita sudah pernah nengisi jawaban, maka kita dapat tampilkan dulu agar kita tidak perlu bekerja dari awal. Untuk menampilkan jawaban seblumnya langkahnya sebagai berikut.\
- Klik Menu Extentions
- Pilih LKPD
- Pilih Show Correct Answer Setelah jawaban ditampilkan, kita bisa ubah atau kita selesaikan yang belum terisi dengan fokus pada bagian yang berarna abu-abu.
- Kita isikan setiap bagian dari tabel yang berwarna abu-abu dengan jawaban yang benar
- Kita Simpan kunci jawaban dalam sheet jawaban dengan cara
- Klik Extentions
- Pilih LKPD
- Pilih Set Correct Answers
Mengosongkan Jawaban
Ketika kita akan mendistribusikan Lembar kegiatan Ke siswa, tentunya semua bagian berwarna abu-abu harus kita kosongkan kembali. Untuk mengosongkan semua jawaban langkahnya sebagai berikut.
- Klik Extentions
- Pilih LKPD
- Pilih Set Default
Menyiapkan Lembar Pemantauan dan Mendistribusikan Lembar kegiatan Ke Siswa
Untuk mendistribusikan Lembar Kerja ke siswa dan melakukan pemnatauan, saya sudah menyiapkan sebuah template.
- Akses dokumen spreadsheet template di sini
- klik kanan, lalu pilih: open link in new tab
- Sebuah spreadsheet akan terbuka dengan status: view only
- Buat salinan dengan cara sebagai berikut
- Klik: File
- Pilih: Make a copy
- Ketikkan nama pada kolom name (terserah kalian)
- Klik tombol: Make a copy
- Tunggu beberapa saat sampai dokumen siap
- Klik Menu Extentions
- Pilih Monitoring LKPD
- Pilih Start
- Kalian akan diminta otorisasi seperti sebelumnya, dan saat otorisasi selesai akan muncul menu LKPD Interaktif di sebelah kanan Help, jika menu belum muncul ulangi klik menu Extentions => Monitoring LKPD => Start
Menyiapkan Beberapa LKPD
- Klik Menu LKPD Interaktif
- Pilih Generate Report, akan terbuka sidebar di sebelah kanan
- Banyak LKPD bisa diisi angka 1 - 10
- URL template LKPD kita isikan dengan salinan LKPD yang sudah kita buat
- Klik tombol Generate, tunggu beberapa saat maka pada tabel mentoring akan muncul kelompok dan link LKPD sejuamlah yang kita inginkan
- Pada kolom email akan kosong
Mendistribusikan LKPD ke Siswa
- Isikan kolom email dengan email siswa yang sudah kita tentukan. Jika 1 LKPD akan diakses lebih dari 1 siswa (kolaboratif), maka setiap email dipisah dengan spasi
- Setelah siap, kita distribusikan dengan cara
- Klik Menu LKPD Interaktif
- Pilih Invite Student
- Tunggu beberap saat
- Kita periksa apakah LKPD sudah bisa diakses siswa dengan cara
- Klik LKPD yang sudah dibagikan
- Srtelah terbuka, klik tombol Share
- ita akan lihat beberapa email yang berstatus viewer
Mengatur Akses Lembar Monitoring
- Klik Monitoring
- Kita akan lihat tulisan #REF!
- Letakkan kursor pada tulisan REF!
- Klik tombol Allow access, maka akan muncul daftar kelompok lengkap dengan progress dan penilaian
Mengontrol penggunaan
Untuk mengontrol penggunaan disediakan sub menu Lab Monitoring pada menu LKPD Interaktif. Terdapat dua item yaitu
- Start Lab, yaitu siswa mulai diijinkan untuk memulai bekerja
- End Lab, siswa dipaksa berhenti bekerja
Tags:
Ikuti terus tutorial saya di e-Project dan channel
saya di